Chat - Direktnachrichten
Mit dem BundesMessenger kannst du einfach und unkompliziert Direktnachrichten an andere Nutzerinnen und Nutzer senden, unabhängig davon, ob du gerade auf deinem Smartphone oder auf dem PC aktiv bist.
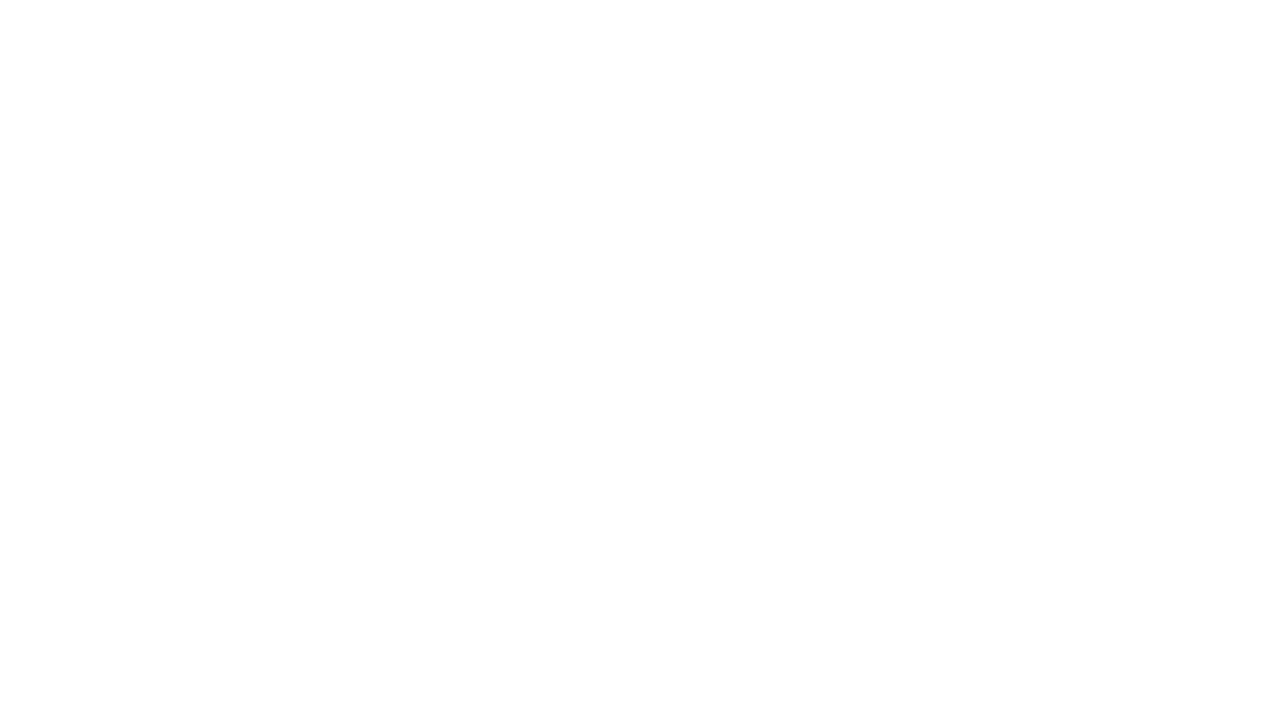
Versenden einer neuen Nachricht an einen neuen Kontakt
Section titled Versenden einer neuen Nachricht an einen neuen Kontakt- Öffne den BundesMessenger auf deinem Smartphone (ggf. musst du deine PIN eingeben)
- Öffne das Menü Nachrichten
rechts unten
- Tippe dann auf Neue Direktnachricht
- Gib im angezeigten Suchfeld den Namen des gewünschten Kontaktes ein und wähle diesen dann im darunter angezeigten Vorschlägen durch Antippen aus
- Tippe jetzt rechts oben auf Los, um den Chat zu starten
- Jetzt kannst du deine Nachricht im angezeigten Eingabefeld eingeben
- Tippe zum Abschluss auf Senden
Deine Nachricht(en) sowie alle Antworten dieses Kontaktes werden jetzt im Chat-Verlauf angezeigt. Über den Zurück-Button gelangst du wieder zur Übersicht aller Nachrichten und Räume.
- Öffne den BundesMessenger auf deinem Smartphone (ggf. musst du deine PIN eingeben)
- Öffne das Menü Nachrichten
rechts unten
- Tippe dann auf Neue Direktnachricht
- Gib im angezeigten Suchfeld den Namen des gewünschten Kontaktes ein und wähle diesen dann im darunter angezeigten Kontakt-Verzeichnis durch Antippen aus
- Tippe jetzt rechts oben auf Erstellen, um den Chat zu starten
- Jetzt kannst du deine Nachricht im angezeigten Eingabefeld eingeben
- Tippe zum Abschluss auf Senden
Deine Nachricht(en) sowie alle Antworten dieses Kontaktes werden jetzt im Chat-Verlauf angezeigt. Über den Zurück-Button gelangst du wieder zur Übersicht aller Direktnachrichten.
- Öffne den BundesMessenger auf deinem PC.
- Klicke im Navigationsbereich auf der linken Seite bei Personen auf Unterhaltung beginnen
- Gib im angezeigten Suchfeld den Namen des gewünschten Kontaktes ein und wähle diesen dann im darunter angezeigten Kontakt-Verzeichnis durch Antippen aus
- Auf der rechten Seite wird dir jetzt der Nachrichtenbereich zu diesem Kontakt angezeigt
- Jetzt kannst du deine Nachricht unten im angezeigten Eingabefeld eingeben
- Klicke zum Abschluss auf Senden
oder drücke die Eingabetaste
Deine Nachricht(en) sowie alle Antworten dieses Kontaktes werden jetzt im Chat-Verlauf angezeigt.
Eine Unterhaltung fortsetzen – eine neue Unterhaltung annehmen
Section titled Eine Unterhaltung fortsetzen – eine neue Unterhaltung annehmen- Wenn du zu einer neuen Unterhaltung eingeladen wirst, erscheint rechts oberhalb der Nachrichtenübersicht der Hinweis Einladungen
- Dort kannst du eine neue Unterhaltungsanfrage Akzeptieren oder Ablehnen
- Um eine bestehende Direktunterhaltung fortzusetzen, tippe auf die entsprechende Person und fahre mit der Unterhaltung fort
- Durch Wischen nach links auf einer bestehenden Nachricht kannst du direkt auf diese Nachricht antworten
- Die Nachrichten können alle gemeinsam (Direktnachrichten & Räume), ungelesene und Personen (nur Direktnachrichten) dargestellt werden
- Wenn du zu einer neuen Unterhaltung eingeladen wirst, erscheint rechts oberhalb der Nachrichtenübersicht der Hinweis Einladungen
- Dort kannst du eine neue Unterhaltungsanfrage Akzeptieren oder Ablehnen
- Um eine bestehende Direktunterhaltung fortzusetzen, tippe auf die entsprechende Person und fahre mit der Unterhaltung fort
- Die Nachrichten können alle gemeinsam (Direktnachrichten & Räume), ungelesene und Personen (nur Direktnachrichten) dargestellt werden
- Wenn du zu einer neuen Unterhaltung eingeladen wirst, erscheint ein Pop-Up-Fenster
- Dort kannst du eine neue Unterhaltungsanfrage akzeptieren oder ablehnen
- Um eine bestehende Direktnachricht fortzusetzen, Tippe im Bereich Personen einfach auf den entsprechenden Kontakt
Emojis & Reaktionen, Nachrichten bearbeiten, löschen und weiterleiten
Section titled Emojis & Reaktionen, Nachrichten bearbeiten, löschen und weiterleiten- Öffne eine neue oder bestehende Unterhaltung
- Sobald du das Eingabe-Feld antippst, erscheint unter der eingeblendeten Tastatur das Menü für Emojis
Reaktionen, antworten, bearbeiten & löschen
- Halte den Finger auf einer Nachricht, um das Menü Reaktionen zu öffnen
- Du kannst der Nachricht jetzt eine Reaktion hinzufügen
- Über das angezeigte Untermenü kannst du auf Nachrichten antworten, diese bearbeiten, entfernen und weiterleiten
- Öffne eine neue oder bestehende Unterhaltung
- Sobald du das Eingabe-Feld antippst, erscheint unter der eingeblendeten Tastatur das Menü für Emojis
Reaktionen, bearbeiten,löschen, weiterleiten
Section titled Reaktionen, bearbeiten,löschen, weiterleiten- Halte den Finger auf einer Nachricht, um das Menü Reaktionen zu öffnen
- Du kannst der Nachricht jetzt eine Reaktion hinzufügen
- Über die Menüleiste unten kannst du die Nachricht bearbeiten
oder auf diese antworten
- Öffne das Untermenü
rechts unten, um auf eine Nachricht zu entfernen oder weiterzuleiten
- Öffne eine neue oder bestehende Unterhaltung
- Sobald du das Eingabe-Feld antippst, erscheint rechts das Menü für Emojis
Reaktionen, bearbeiten & löschen
Section titled Reaktionen, bearbeiten & löschen- Halte die Maus auf einer Nachricht, um das Menü Reaktionen anzuzeigen
- Jetzt kannst du der Nachricht eine Reaktion hinzufügen
auf sie antworten oder diese bearbeiten
- Wähle das Untermenü, um die Nachricht zu entfernen
Bilder und Dateien anfügen
Section titled Bilder und Dateien anfügenMit dem BundesMessenger kannst du Bilder und Dateien direkt an eine Chat-Unterhaltung anfügen. Die Bilder bzw. Dateien können bei Bedarf auch jederzeit wieder von dir entfernt werden.
- Klicke in einer geöffneten Chat-Unterhaltung auf
rechts neben dem Eingabefeld
- Wähle das Bild oder die Datei aus, welche du der Unterhaltung hinzufügen möchtest
- Alternativ kannst Du auch einfach Bilder oder Dateien per Drag & Drop in den Chat-Verlauf ziehen
- Tippe in einer geöffneten Chat-Unterhaltung auf
- Senden vorhandener Fotos, Videos und Dateien:
- Wähle Fotobibliothek
oder Anhänge
, um bestehende Fotos, Videos oder Dateien zu versenden
- Wähle die gewünschten Dateien aus und klicke auf Hinzufügen, um diese zu versenden
- Wähle Fotobibliothek
- Senden von neuen Fotos oder Videos
- Wähle Kamera
um Fotos oder Videos aufzunehmen
- Nehme das Foto oder Video auf
- Mit
kann die Datei angepasst werden
- Tippe auf
zum Abbrechen
- Wähle Kamera
- Tippe auf
zum Versenden
- Deine Datei wird jetzt dem Chat-Verlauf hinzugefügt
- Tippe in einer geöffneten Chat-Unterhaltung auf
- Senden vorhandener Fotos, Videos und Dateien:
- Wähle Fotobibliothek
oder Anhänge
, um bestehende Fotos, Videos oder Dateien zu versenden
- Wähle die gewünschten Dateien aus und klicke auf Hinzufügen, um diese zu versenden
- Wähle Fotobibliothek
- Senden von neuen Fotos oder Videos
- Wähle Kamera
um Fotos oder Videos aufzunehmen
- Nehme das Foto oder Video auf
- Du kannst das Senden mit OK bestätigen oder Abbrechen
- Wähle Kamera
- Deine Datei wird jetzt dem Chat-Verlauf hinzugefügt